Windows 10: software
Must-have
- Windows Photo Viewer
- Search Everything
- TinyWall/simplewall (o Comodo Firewall)
Windows Photo Viewer
Il codice (visionabile con un file di testo) modifica il registro per consentire a Windows 10 di visualizzare con “tasto destro apri con..” il vecchio visualizzatore di immagini e impostarlo come default. Il nuovo di Windows 10 è fin troppo lento. Da provare l’alternativa nomacs.
Search Everything
Esiste anche la versione portable, ma è un tool così veloce, piccolo ed efficiente che è un insulto non installarlo. Permette di indicizzare molto velocemente tutti i file del PC e fare ricerche estremamente veloci.
TinyWall o simplewall
Il firewall permette di gestire le connessioni in uscita o entrata. Per diversi anni, da quando è uscito Windows XP a quando è morto, ho usato ZoneAlarm, poi con Windows 7 e 10 sono stato costretto ad abbandonare ZA e ho usato Comodo Firewall, ma vorrei disfarmene sebbene abbia aspetti interessanti. Devo provare questi firewall più “skinny”. Comunque sia un firewall che non sia Windows Firewall lo trovo necessario in quanto non permette una gestione agevole dei programmi che vogliono connettersi ad internet.
Comodo Firewall
Dopo anni di utilizzo sto provando ad abbandonarlo a favore di TinyWall o simplewall.
Contro
- Installa bloatware se non si sta attenti in fase di install
- Non è opensource e non è noto cosa fanno dei tuoi dati
Pro
- Consente di bloccare programmi in uscita e/o entrata
- Consente di bloccare azioni che stanno modificando il registro di Windows
- Identifica potenziali malaware
- Servizio di sandbox per avviare i programmi in modo “inoffensivo”
- Consuma poche risorse
- Non va in conflitto con Windows Defender
- Widget per monitoraggio velocità download/upload
Utili
-
Pingo Meter
Widget vicino l’orologio per monitorare l’andamento del ping verso un server. -
NetSpeedMonitor
Widget vicino l’orologio per monitorare Download/Upload e consumi della rete. Per installarlo su Windows 10 è necessario abilitare la modalità compatibilità (Operating system not supported). Il file 64-bit si chiama ‘netspeedmonitor_2_5_4_0_x64_setup.msi’, attenzione se si usano altri setup!
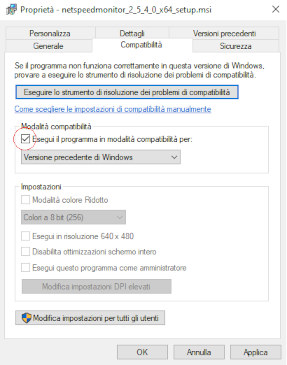
-
NetLimiter
Software a pagamento, ancora cerco una valida alternativa opensource. Permette agilmente di limitare la banda download/upload di qualsiasi processo. -
Process Explorer
Se appare il messaggio ‘Impossibile completare l’operazione perché la cartella o un file all’interno di essa è aperto in un altro programma’ o ‘The Action Can’t Be Completed Because the Folder or a File in it is Open in Another Program’, c’è un processo attivo che non ne consente la modifica.
Nel mio caso, non riuscivo a spostare una cartella, quindi ho cercato il nome di quella cartella in questo programma e analizzato tutti i processi che hanno il path specifico, a quel punto ho trovato il processo attivo da chiudere.
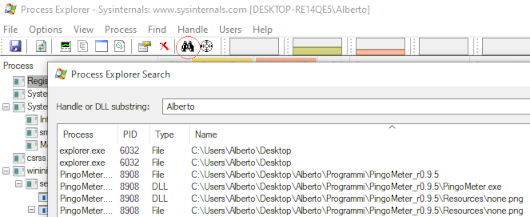
-
Locate32
Tool di ricerca simile a Search Everything, meno potente ma permette di indicizzare bene anche server remoti. -
WizTree
Software per controllo spazio su periferiche di massa. Utile per pulire il proprio disco. Consiglio di scaricare la versione portable senza installazione. Questo è un tool da tenere su pendrive :). Prima utilizzavo WinDirStat ma è molto lento al confronto. -
WinMerge
Tool per il confronto tra file di testo. Da provare FreeFileSync come alternativa. -
TestDisk & PhotoRec
Per recuperare file eliminati, simile a Recuva ma opensource. -
Mozilla Firefox (vedi questa guida per le estensioni must-have)
-
Miktex
Gestore LaTeX che preferisco per Windows -
Sumatra PDF
Lettore pdf gratuito e leggero -
Notepad++
Editor di testo semplice ed avanzato.
Per consentire l’export di testo con highlight colorato:
scarico la dll e la importo (Administrator→Settings→Import→Plugin) -
Nitro PRO PDF
Modifiche file pdf non esiste gratuito legalmente. -
VLC
Lettore multimediale -
7-Zip
Gestore file compressi
Miniconda
Installazione
- Ci assicuriamo di avere rimosso la precedente installazione (eg. Uninstall-Miniconda3.exe e una ricerca con Everything male non fa)
- Preferisco installare miniconda con i privilegi d’amministratore così da poterlo installare nella cartella programmi



- Una volta installato apro l’Anaconda Prompt (miniconda3), la differenza con il Powershell è che quest’ultimo ha funzioni in più di Windows che non mi interessano
- Costruiamo il nostro enviroment Conda
1 2 3
conda deactivate conda env list conda create --name py3.8_windows10 python=3.8 - Avvio l’environment manualmente (tramite Anaconda Prompt)
1
conda activate py3.8_windows10 - Installo i moduli d’interesse dentro l’ambiente
1 2
conda install pandas conda install jupyter - Lancio Jupyter notebook (py3.8_widows10) dal collegamento creato nel menu di Windows10
Utili
- Costruisco un collegamento per lanciare velocemente lo specifico conda environment da un percorso specifico
Creo un file .bat (nuovo file di testo e poi rinomino l’estensione) contenente il seguente codice (nota: modificare i path con i propri percorsi e il nome dell’environment)1 2 3 4
@echo off set PATH=%PATH%;C:\ProgramData\Miniconda3\Scripts cd /d C:\ %windir%\system32\cmd.exe "/K" C:\ProgramData\Miniconda3\Scripts\activate.bat py3.8_windows10
- Wrap Code
- Genero il file di configurazione
1
jupyter notebook --generate-config - Per impostare Chrome come browser all’apertura di Jupyter Notebook, modifico il file ‘jupyter_notebook_config.py’
c.NotebookApp.browser = 'C:/Program Files (x86)/Google/Chrome/Application/chrome.exe %s' - Per avviare Jupyter Notebook si usa il collegamento che si è generato post installazione, il link sarà Jupyter Notebook (py3.8_windows10). In alternativa uso il .bat o Anaconda Prompt attivando manualmente l’environment e lanciando il comando
1
jupyter notebook
KeePass 2.x
Software multiplatform per gestione password
- Google Drive Sync Plugin
- Firefox
- Chrome
- Android
nb. la sincronizzazione con Google Drive su Windows non è banale ma è simile a quella di Ubuntu.
Opera Browser
Un browser che ho “amato”. Ma nel 2016 diventa cinese e i creatori di Opera rilasciano Vivaldi.
Qui un link interessante che mostra una breve analisi sul problema che sia controllato da un consorzio cinese.
Si apre un tema etico molto interessante e a me molto vicino: Nothing to Hide, Nothing to Fear.
Comunque sia Opera, si basa su Chromium, si può scaricare questa estensione che permette di installare i componenti aggiuntivi direttamente dal webstore di Chrome. Ad esempio ClearUrls non c’è nello store di Opera, ma uBlock è presente. Per le estensioni must-have rimando a questo link.
R-statistical software
Aggiornare R su Windows 10
Da R base (non R Studio)
1
2
3
install.packages("installr")
library(installr)
updateR()
Sì, sì, sì… e la versione precedente la si disinstalla manualmente.
…
